© Provided by Business Insider The process for printing doubled-sided depends on your printer model and what computer program you're printing from. Cris Cantón/Getty Images
- You can print double-sided on your Windows PC as a default setting or on a per-job basis.
- To print double-sided on your Windows computer for a single print job, you'll need to access the 'Print' menu in the appropriate program and use the advanced settings link, such as 'More settings.'
- If you always want your Windows PC to print double-sided, make it your default setting in the 'Devices' menu via the Windows Control Panel or Settings app.
- If your printer doesn't have double-sided printing capabilities, the option to duplex print will likely not show up as an adjustable setting.
- Visit Business Insider's Tech Reference library for more stories.
Toon Boom Harmony 14 Software Crack For Mac Two Sided Printing Mac Greyed Out Wacom Driver For Mac Standard Sata Ahci Controller Driver For Mac Torrent Video Copilot Element 3d All 7 Packs Crack Machine Project.json In Visual Studio For Mac Beauty Retouch V3.2 Panel Mac Torrent Download Gun Disassembly 2 For Mac. Nov 02, 2014 On your Mac, please go to System Preferences, then Print and Scan. Click on the minus button to remove the current listing for your printer. Next, on the left side there will be an option to add a printer; click on the + button. Select your printer and under 'Use' select the listing for your printer that is not related to AirPrint. Solve printing problems on Mac. If you’re having trouble printing, first try these suggestions: If your printer is connected to your Mac, make sure the printer cable is firmly connected, and the printer is plugged into an electrical outlet, and turned on.
Printing double-sided is a no-brainer move. You lower your printer's energy use and save on paper, which ultimately saves trees. Plus, if you're printing a large project, you only have to carry around half the weight.
Despite there being plenty of advantages to printing projects double-sided, it is not the default setting on your PC. Luckily, Windows gives users the option to set duplex printing in two different ways. You can either select double-sided printing for each job in the print window settings or set duplex printing as your device's default preference through the Settings app on your Windows PC.
Not all printers have duplex printing capabilities, so you'll need to check your printer manual or contact your printer manufacturer to make sure you can print double-sided. If your printer doesn't double-sided printing capabilities, you won't see the option to adjust it.
If you already know your printing device has double-sided printing available, here's how to do it on a Windows PC.
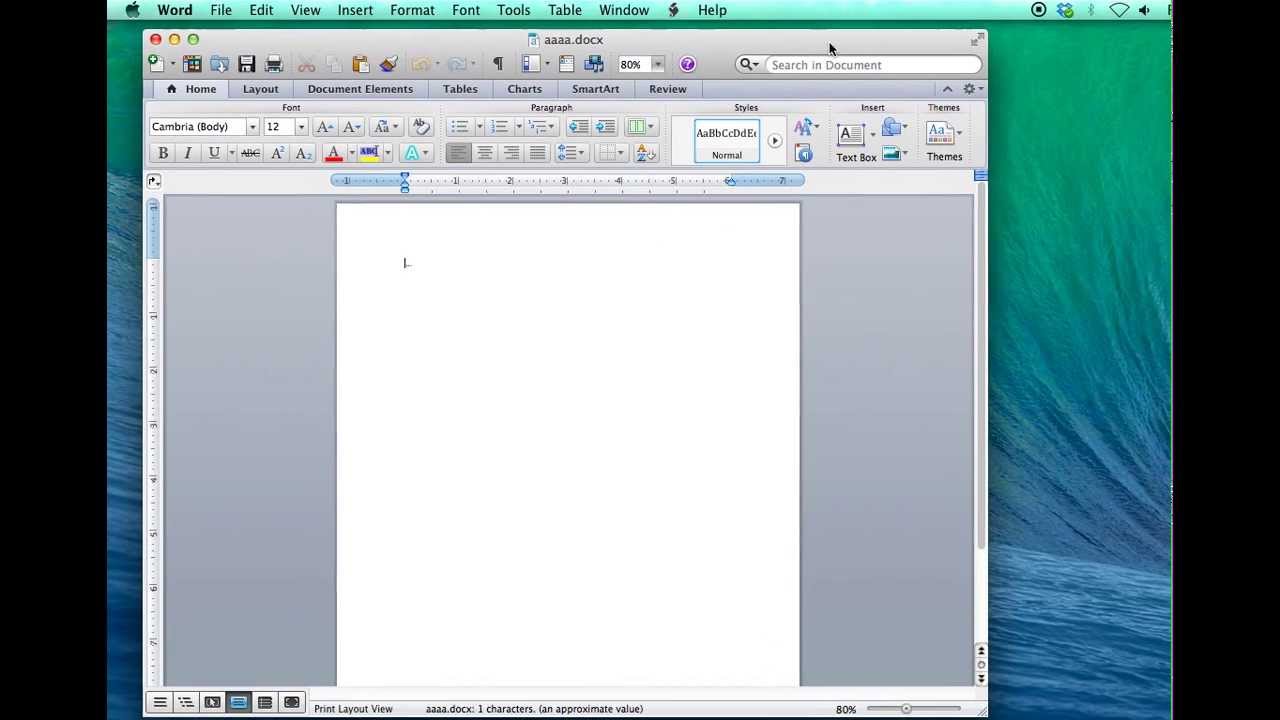
How to print double-sided for a single print job on a Windows PC
1. Open the document you want to print and select 'File.'
2. Choose 'Print.'
3. In the print menu, click the hyperlink that says, 'More settings.'
© Melanie Weir/Business Insider The 'More Settings' menu lets you set the paper size, tray, collation, and more. Melanie Weir/Business Insider4. In the window that appears, click the dropdown menu labeled 'Duplex Printing.'
© Melanie Weir/Business Insider Duplex printing means your printer will automatically print on both sides without you doing any work. Melanie Weir/Business Insider- Note: Depending on which Windows operating system, printer and program you are working with, you may be given the option to 'Print on both sides' or 'Manually print on both sides.'
5. If available, choose one of the 'print double-sided' options. 'Flip on long edge' means that the pages will flip like a book — 'flip on short edge' means they will flip like a notepad.
© Melanie Weir/Business Insider You'll need to decide which side you want the pages to flip on. Melanie Weir/Business Insider6. Select 'OK.'
Gallery: The best smartwatches for women (Business Insider)
7. Click 'Print.'
How to set double-sided printing as your default on a Windows PC
1. Click the 'Start' button.
2. Scroll until you see the 'Settings' app, then select it.
© Abbey White/Business Insider Apps on Windows 10 computers are sorted alphabetically. Abbey White/Business Insider3. Choose 'Devices.'
© Abbey White/Business Insider The 'Devices' menu should be one of the first options listed. Abbey White/Business Insider4. Click 'Printers & Scanners.'
© Abbey White/Business Insider The 'Printers & Scanners' menu allows you to control the devices connected to your computer. Abbey White/Business Insider5. Select the printing device you plan to use.
© Abbey White/Business Insider You'll need to decide which side you want the pages to flip on. Melanie Weir/Business Insider6.Click the 'Manage' or 'Manage Your Device' option from the dropdown menu that appears.
© Abbey White/Business Insider 6. Click the 'Manage' or 'Manage Your Device' option from the dropdown menu that appears. Abbey White/Business Insider7. Select the 'Printing Preferences' link from the left-hand column.
© Abbey White/Business Insider This menu will let you set double-sided printing as the default if your printer has the capability. Abbey White/Business Insider8. A dialogue window should appear. Select the 'Printing Shortcut' tab.
9. If your printer has a duplexing unit and can automatically print on both sides, select 'Two-sided Duplex Printing' from the 'Printing Shortcuts' box.
10. If you have to manually feed paper into your printer to print on both sides, select 'User Specified Print Settings.'
11. Select the 'Print on both sides manually' dropdown and choose between 'Flip on Long Edge' or 'Flip on Short Edge.'
12. Click 'Apply.'
13. Choose 'Save.'
Related coverage from Tech Reference:
Two-sided printing is turned on by default on Mac for supported printers. This means all your print jobs can end up being printed on two-sides, in case you forget to turn off two-sided printing on your Mac.
Disable Two-Sided Printing on Mac
As mentioned above, the default behaviour in macOS is to automatically turn on two-sided printing in case a printer that supports Duplex Mode is connected to a Mac.
However, not every document is suitable for two-sided printing. In-fact, most day to day use documents like school/college essays, homework submissions, resumes, air tickets and many other documents are mostly required to be printed on a single side.
While it is easy to turn off “Two-Sided” option before printing documents, many users forget this and end up having their documents printed on both sides of the paper, which is not what they wanted.
Hence, you are better off disabling two-sided printing on Mac, in order to prevent the possibility of paper, toner and your time being wasted by having to print the documents twice.
In order to disable two-sided printing on Mac, you will have to first enable CUPS (Common Unix Printing System) Browser Interface on Mac. Once you are able to access CUPS, you will be able to make the required changes to disable two-sided printing on your Mac.
Enable CUPS Browser Interface
As mentioned above the print setup on Mac is based on CUPS, an open source modular printing system developed by Apple for Unix based systems. CUPS interface is disabled by default in macOS.
Follow the steps below to enable CUPS browser interface on your Mac.
1. Make sure that you are logged into your Admin Account on Mac.
2. Click on the Finder Icon located in the Task-bar of your Mac (See image below).
3. In the Finder Window, first click on Applications in the side-menu and then scroll down and click on the Utilities Folder (See image below)
4. In the Utilities Folder, click on Terminal.app (See image below).
5. In the Terminal Window, Enter the command sudo cupsctl WebInterface=yes and hit the enter key on the keyboard of your Mac
Once this command is successfully executed, you will be able to access CUPS using any browser on your Mac.
Steps to Disable Two-sided Printing on Mac
After enabling CUPS interface on Mac, follow the steps below to access CUPS Settings page and disable two-sided printing on your Mac.
1. Open Safari browser on your Mac.
2. Go to http://localhost:631 – This will take you to CUPS Settings Page.
Note: Although you are accessing the CUPS Settings page via a browser, the page itself is not online. Whatever you are seeing is located right on your computer.
3. When prompted, enter the Username and Password that you normally use to login to your Mac.
4. On the CUPS settings page, click on the Printers tab in the top menu bar (See image below).
5. You will see a list of printers. Click on the Printer for which you want to change the print settings.
6. On the printer’s configuration page. Click on the down-arrow next to “Administration” and then click on Set Default Options in the drop-down menu (See image below).
Why Is Two-sided Printing Greyed Out
7. On the next screen, first click on Administration Tab, next click on Printing and then set Duplex Printing Mode to OFF position (See image below).
For some printers the Duplex Printing Mode option is located under General Settings (See image below)
8. Next, Click on the Set Default Options button to save your changes.
Now, close the browser and try to print any document. You will see that two-sided printing option is no longer enabled by default on your Mac.
Two-sided Printing Mac Greyed Out Epson
From now, you will no longer go through those frustrating episodes of having to discard two-sided print jobs and printing them again. Also, you will still be able to print on two sides, in case you want to.